This is the HTML version of this guide, you can watch the video here or Download the Word file or Download the PowerPoint file.
All the content types are created with one work effort in Runthru Instruction.
Adding a pipeline stage in Salesforce
Example content only. Created by Runthru Software.
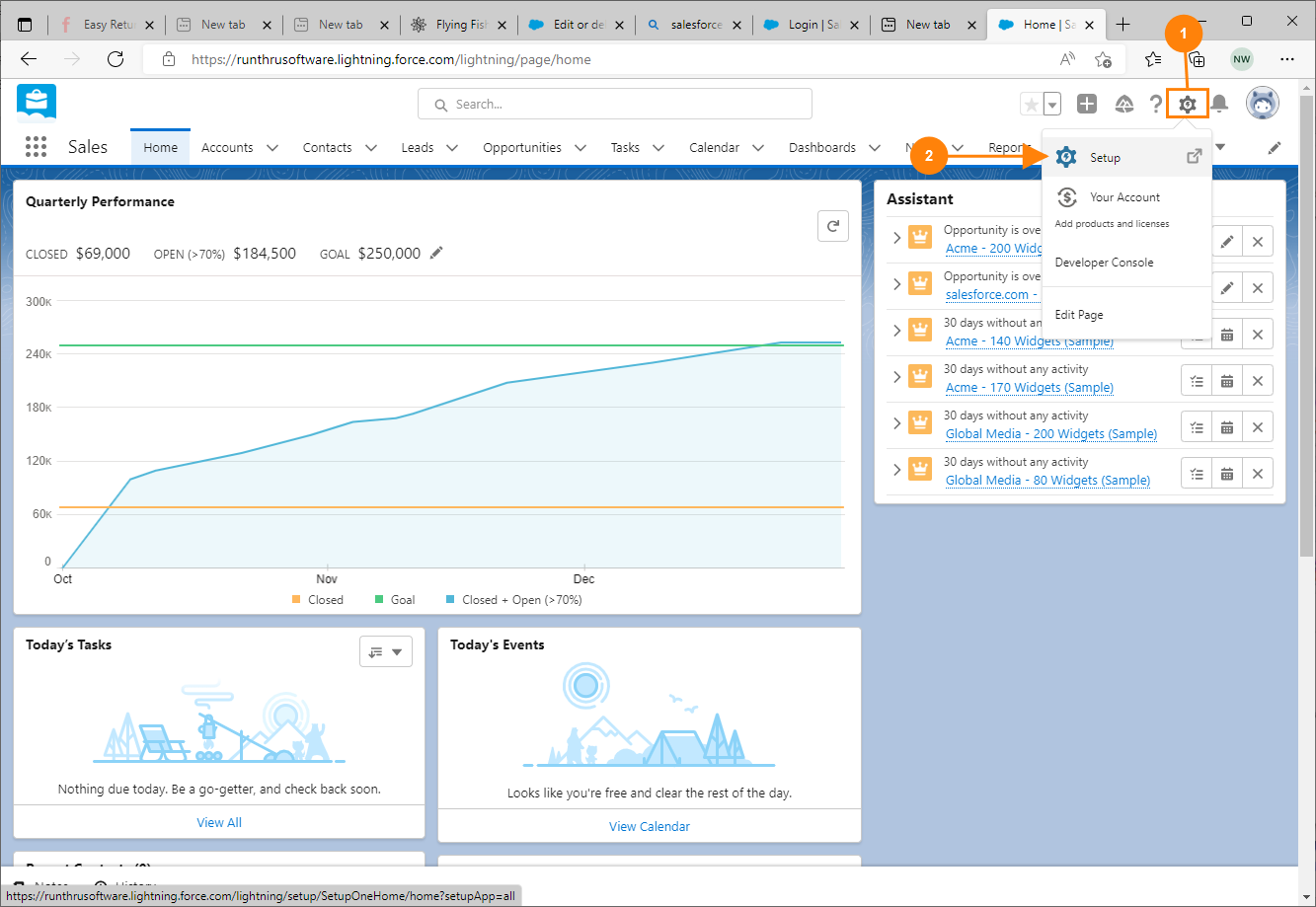

Select the Setup Icon


Choose Setup from the menu
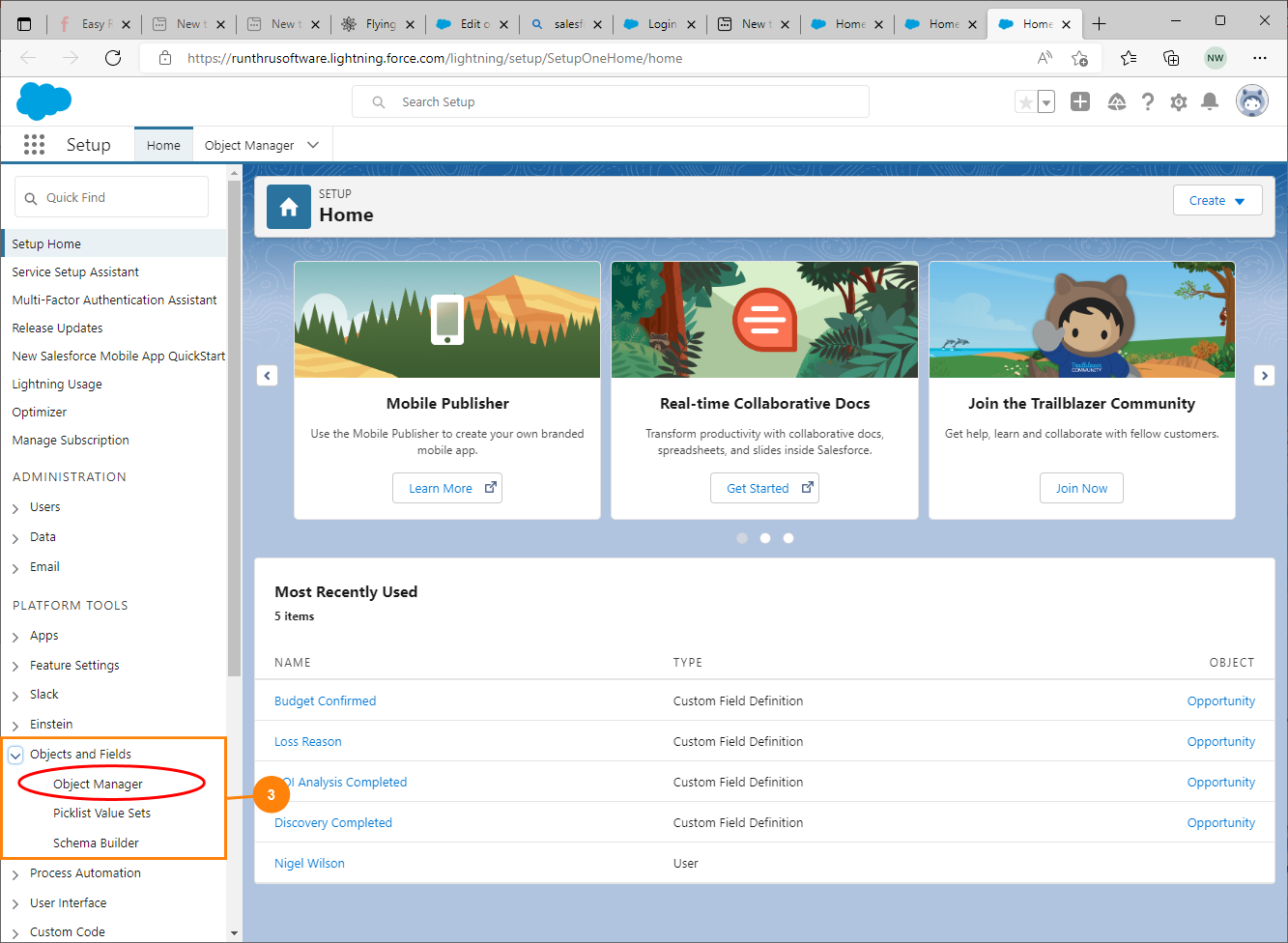

Select Objects and Fields then Object Manager
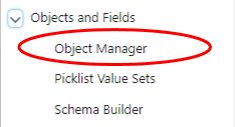
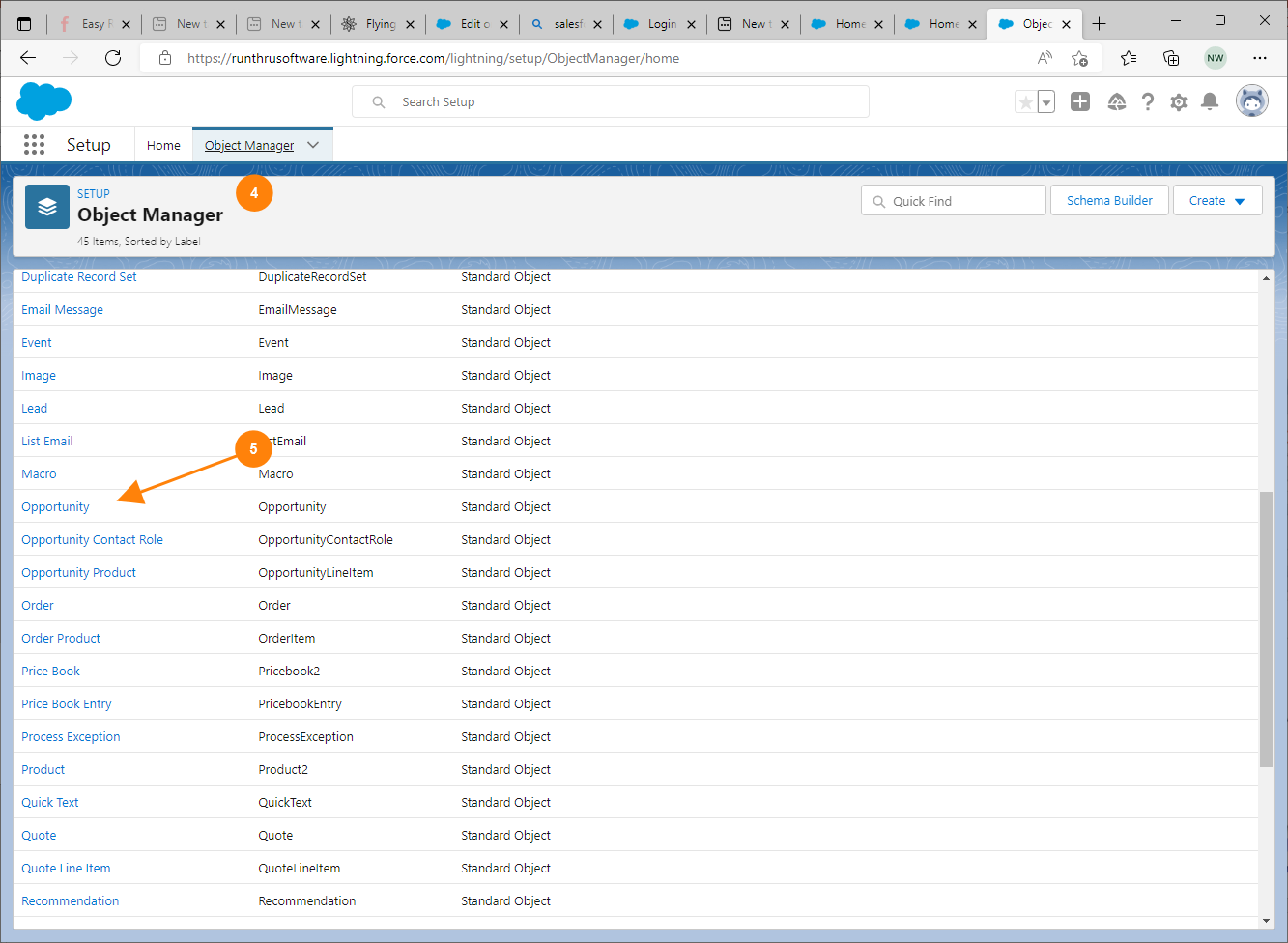

The Object Manager list is shown.

Find and select Opportunity from the list.
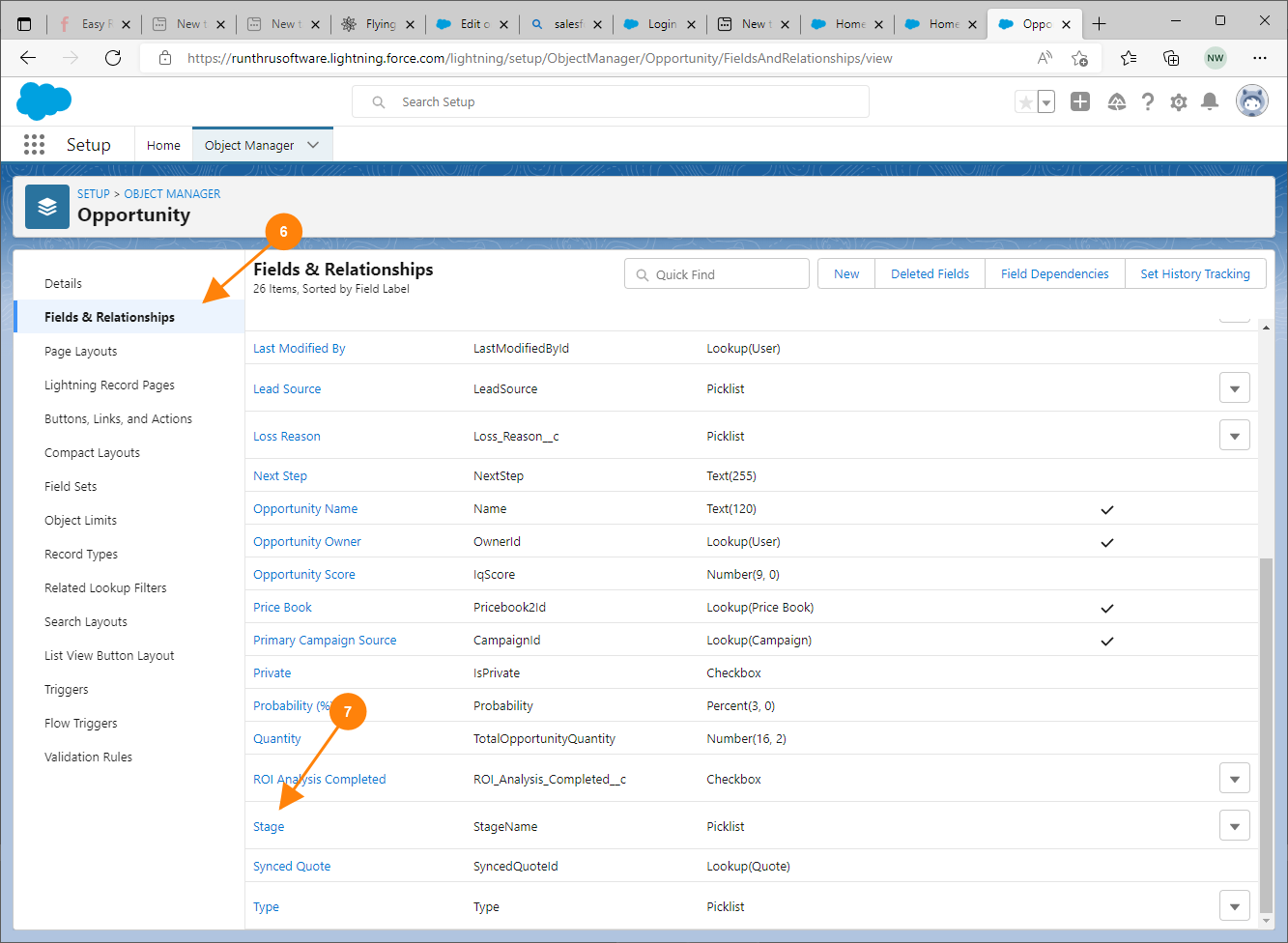

Select Fields & Relationships

Locate and select Stage
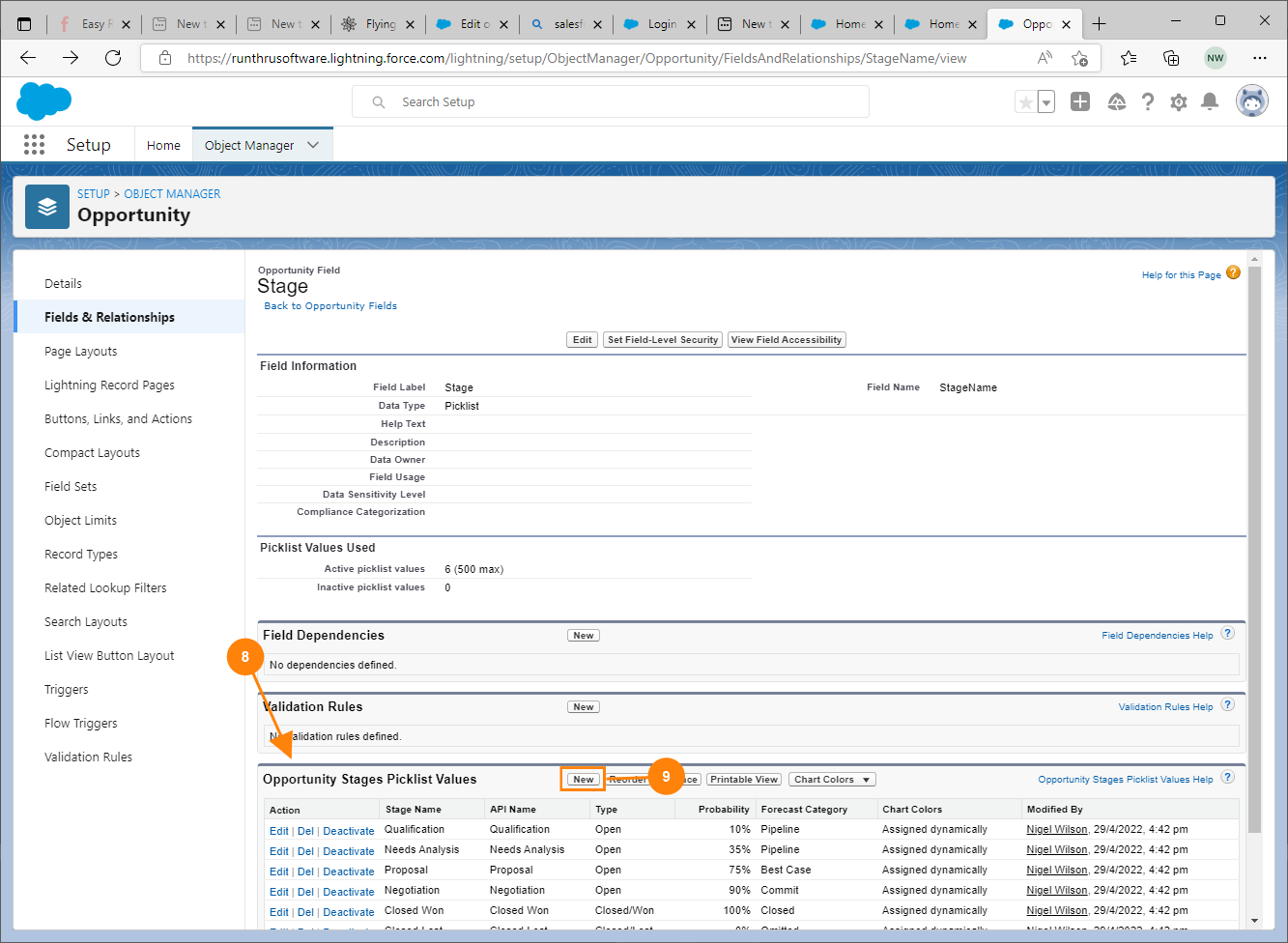

Navigate to the Opportunity Stages Picklist Values

Press New

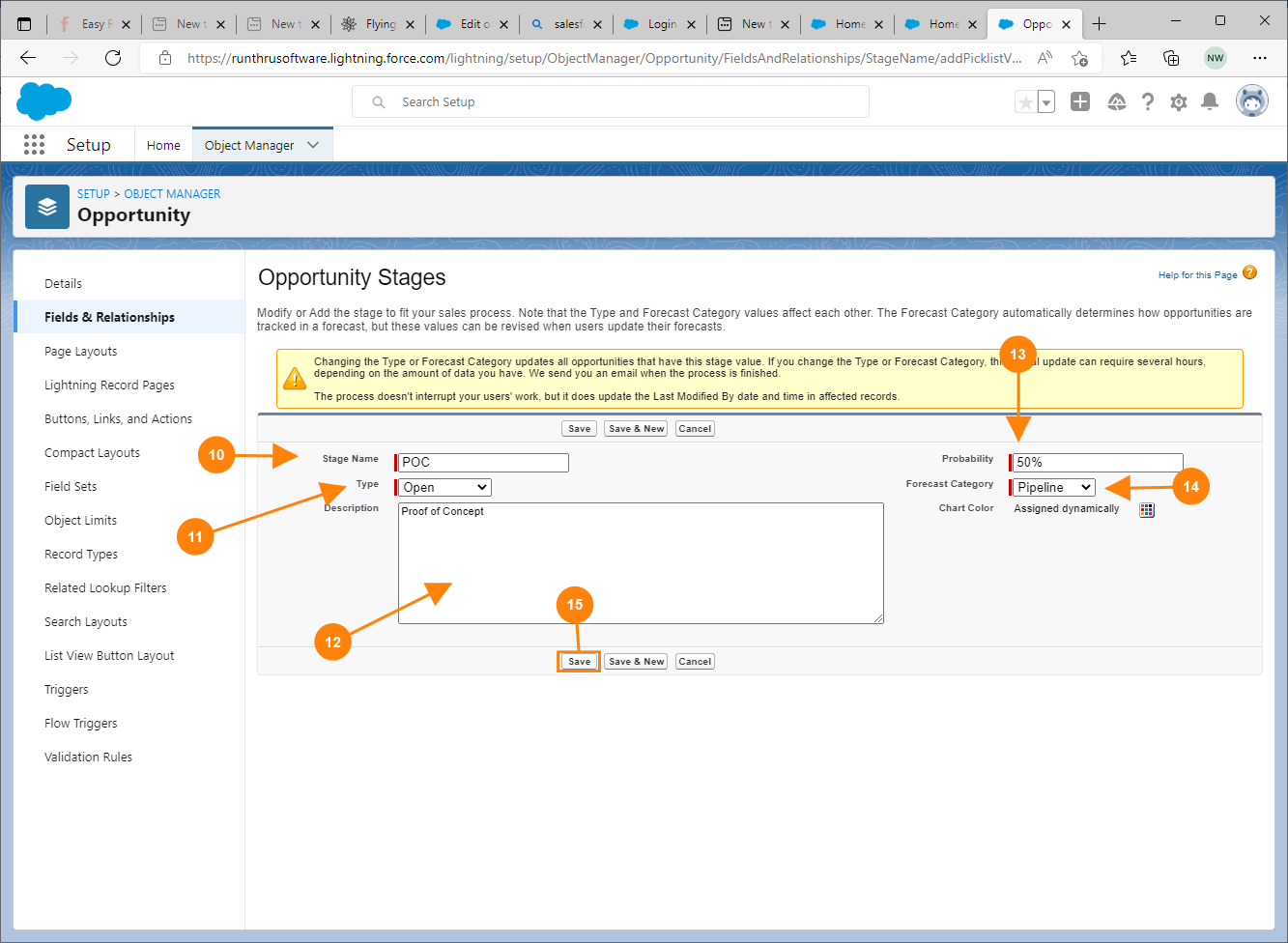

Add a Stage Name

Choose a Type from the list. Typically this will be Open

Add a Description if necessary

Add a Probability of closing this opportunity in this new stage.

Choose a Forecast Category. This will typically be Pipeline.
Other Options:
Omitted - not a step at all
Best Cast - maybe
Commit - likely
Closed - really likely

Press Save

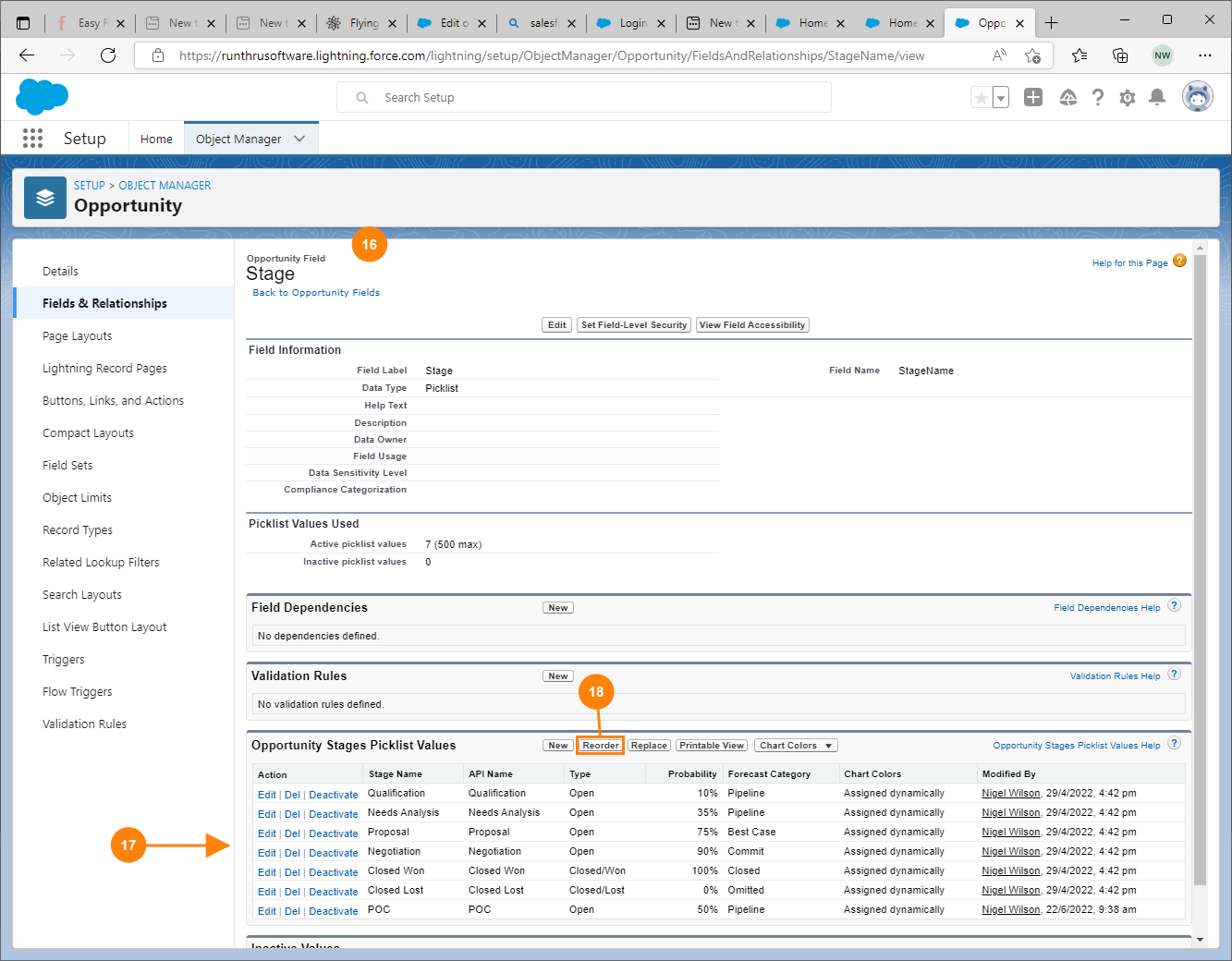

The Stage window is shown.

Your new stage is shown in the Opportunity Stages Picklist Values

Press Reorder in this section

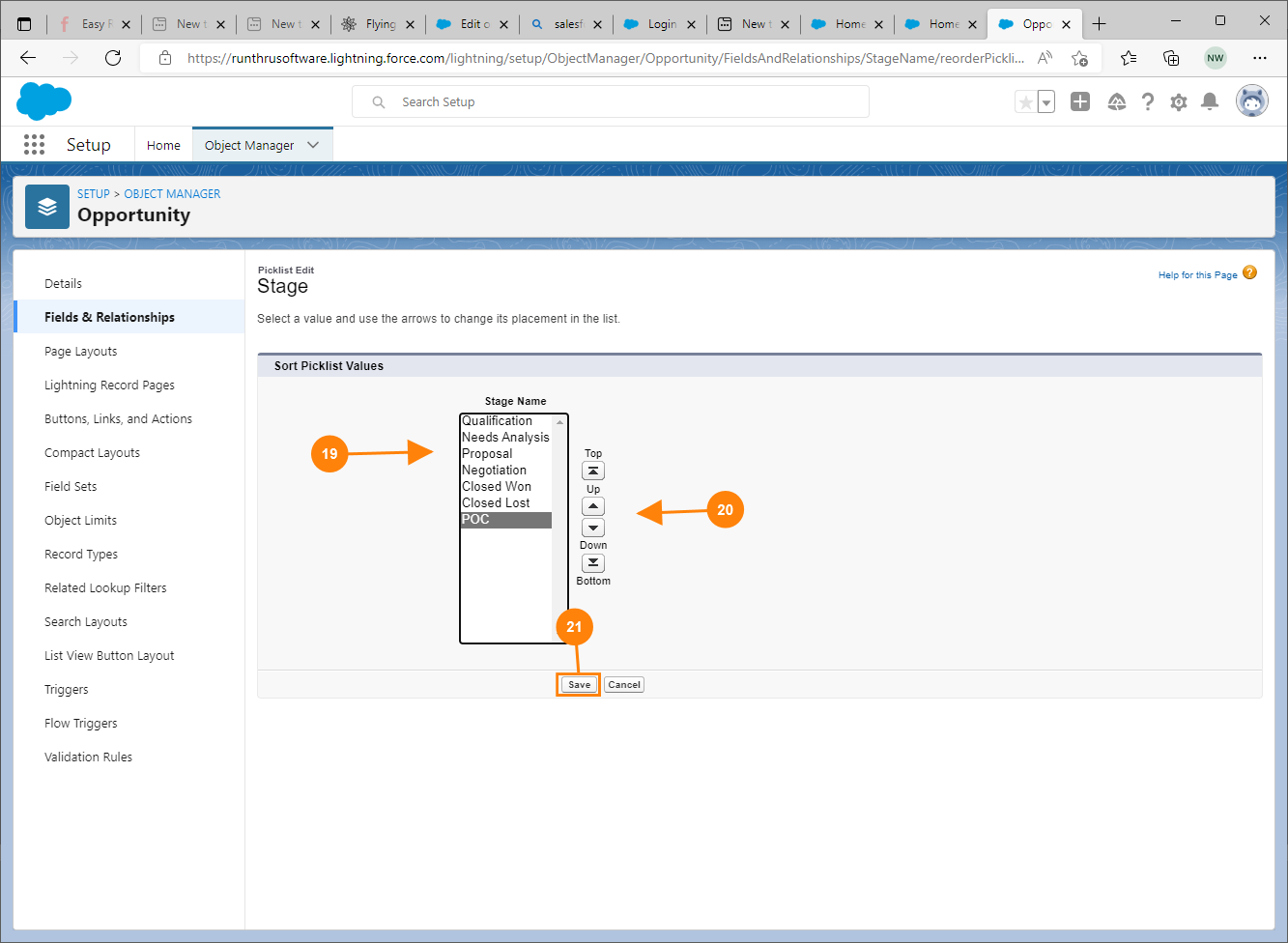

Select the new Pipeline stage in the list

Use the buttons to reposition the new stage.

Press Save

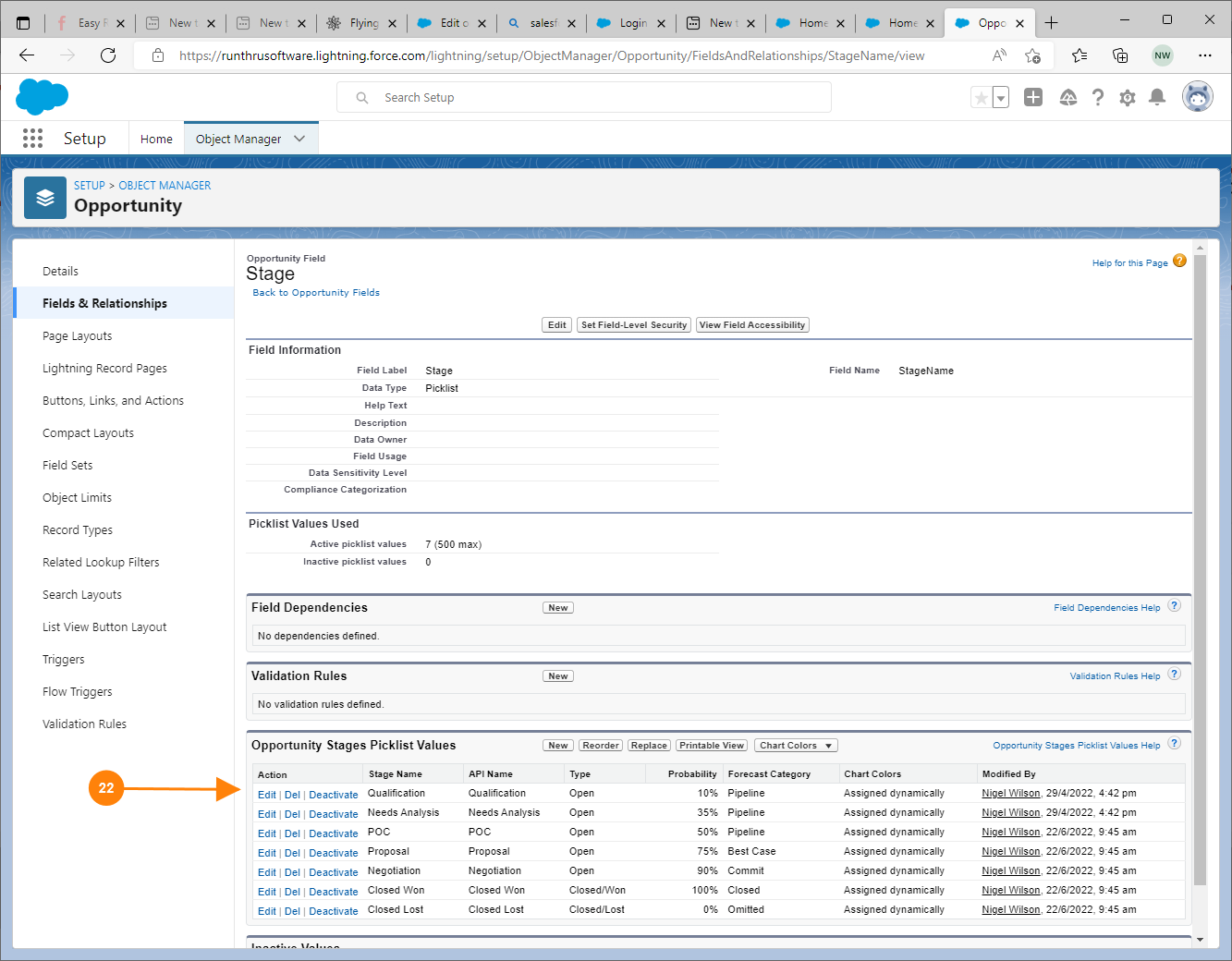

The stages should now be shown in the correct order.
End of procedure.
This page was created in Runthru Instruction. It's example content only, created to demonstrate the quality of content that you can make in the application.