Stop Cheque Procedure
1 Background
This procedure will ensure that employee understand how to process a Standard Stop Cheque.
IMPORTANT NOTE: All requests for Stop Cheque must be processed within 24 hours
2 Definition - Cheque
A cheque is a written, dated, and signed instrument that directs a bank to pay a specific sum of money to the bearer. The person or entity writing the cheque is known as the drawer, while the person to whom the cheque is written is the payee. The drawee, on the other hand, is the bank on which the cheque is drawn.
Cheque may be cashed or deposited. When the payee presents a cheque to a bank or other financial institution to negotiate, the funds are drawn from the drawer’s bank account. It is another way to instruct the bank to transfer funds from the drawer’s account to the payee or the payee’s account. Cheque are generally written against a checking account, but they can also be used to negotiate funds from a savings or other type of account.
3 Notices
A Standard Stop Cheque is automatically linked to the customer’s transactional account.
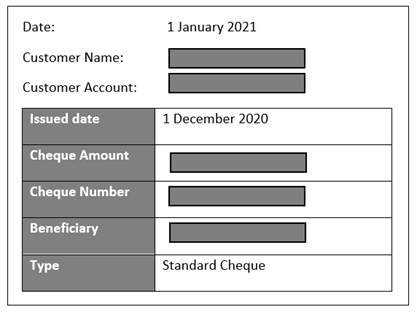
4 Procedure
Login to the Contossi Banking System
Authenticate the client or the advisor as usual.
Gather the cheque details including account, cheque number, amount.
Confirm that the cheque has NOT been presented.
Cancellation is not an option.
Proceed to Dishonour Cheque
Continue
What is the reason for stopping the cheque?
Disputed Payment
A screen will appear with summary details of the cheque. The notes section will be highlighted
Was the request sent by email?
Copy the entire email into the notes section.
Write all notes into the notes section.
Submit
Mistaken Payment
Lost or Stolen Cheque
What is the value of the cheque?
Up to $10,000
Between $10,001 and $100,000
It needs to be added to the Monthly Report list which as at 31/3/2021 is not linked to the sytem and must be done manually.
Email [email protected]
with the Subject line in the email: LOST/STOLEN [insert the cheque number here]
include details of the cheque in the body of the email
More than $100,000
It needs to be added to the Monthly Report list which as at 31/3/2021 is not linked to the sytem and must be done manually.
Email [email protected]
with the Subject line in the email: LOST/STOLEN [insert the cheque number here]
include details of the cheque in the body of the email
Does the client have an advisor?
Send an email to [email protected] AND to the advisor
Subject: Lost/Stolen Cheque
Include in the email: client’s account #, Work Item Number
Fraud Team will ring client within 48 hours to discuss the option of freezing the account
Send an email to [email protected]
Subject: Lost/Stolen Cheque
Include in the email: client’s account #, Work Item Number
Fraud Team will ring client within 48 hours to discuss the option of freezing the account
Continue to the next step
Cheque Book not received
Add to the List
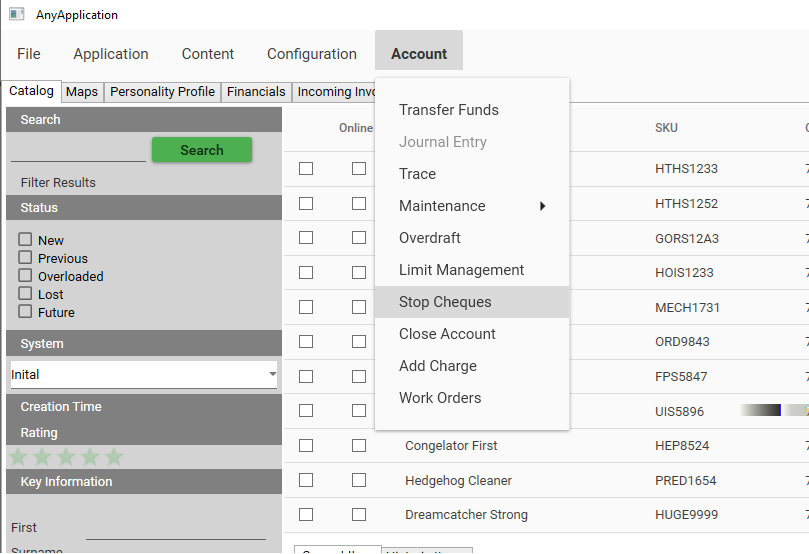
Account Tab
Stop Cheques
diam laoreet diam amet ut ipsum nonummy aliquam consectetuer laoreet lorem. elit sit adipiscing elit ut laoreet adipiscing dolore nonummy euismod dolore.
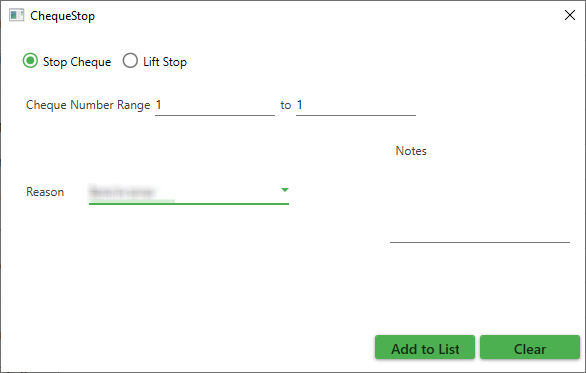
Choose Stop Cheque
Enter the cheque numbers
Choose Reason
Press Add to List
Submit
Note: The Cheque Serial Number To field will automatically prepopulate with the cheque number when you click on Add To List. By leaving this field blank, you will reduce any mistyping errors. Only use the ‘to’ field if you are stopping an multiple cheques in sequential order eg. An entire cheque book from cheques 000001 to 000050.
A green tick will appear to show that the stop cheque has been successful.
Click on Export to save the CSV file, confirming the successful stop of the cheque, and save the file on your PC in an easily accessible location.
Attach the Exported CSV file confirming that the cheques have been successfully stopped to your Work Item Documents.
You will be redirected to the Applicable Fees screen, waive any automatically generated fees on next screen, ensure to waive 100% of the fee.
Change the Number of Fees to 1 if required.
Reason: Bank Use
Input in the Comment field: ‘Work Item Number’
Advise client that cheque has been successfully stopped by email or letter (if you do not have the client's email address.)
Dishonour a presented cheque
If a cheque has been previously presented but a customer request for the cheque to be stopped, then the cheque will need to be put in “Dishonoured” status by manually completing the steps below.
IMPORTANT NOTE: You can only dishonour cheques if they are presented within 48 hours of the dishonour notice being sent. Please contact your Team Manager if the timing falls outside this parameter.
Fill out the Cheque dishonour form
Email the completed form to Dishonours Department [email protected] before 3PM.
Immediately issue a ‘Cheque Return Memo’ to the banker of the payee mentioning the reason for non-payment.
Await the reply from the Dishonours Department before continuing. This may take one business day.
Advise client outcome upon receipt of confirmation.
Copy and paste all correspondence including time stamp and upload related attachments into the work item.
Close Work Item
End of Procedure